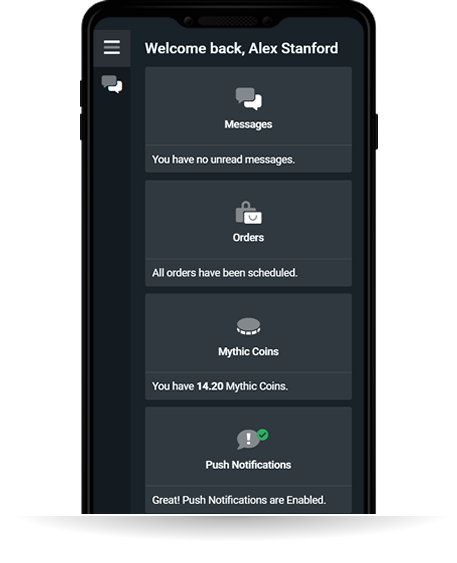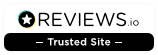How to Connect an Xbox Controller to a PC?
To connect an Xbox controller to your PC, you have several options: USB, wireless adapter, or Bluetooth. Here's a step-by-step guide for each method:
Method 1: USB Cable
Step 1: Plug one end of a micro USB cable into the top of the controller.
Step 2: Connect the other end of the USB cable to a USB port on your PC.
Step 3: Windows should automatically detect the controller and install any necessary drivers.
Method 2: Xbox Wireless Adapter
Step 1: Plug the Xbox Wireless Adapter into a USB port on your PC.
Step 2: Press and hold the pairing button on the adapter until the LED light begins to flash.
Step 3: Press and hold the pairing button on your controller until the Xbox button flashes rapidly.
Step 4: Wait for the lights to stay solid, indicating a successful connection.
Method 3: Bluetooth
Step 1: Make sure your PC has Bluetooth enabled.
Step 2: Press the Xbox button to turn on your controller.
Step 3: Press and hold the pairing button on the controller until the Xbox button flashes.
Step 4: On your PC, go to Bluetooth settings and choose to add a new device.
Step 5: Select your controller from the list of devices and wait for it to connect.
What is the newest Xbox?
The newest Xbox is the Xbox Series X, released by Microsoft in November 2020. It is part of the fourth generation of Xbox consoles and is known for its high performance, featuring a custom 1TB SSD and CPU based on AMD's Zen 2 architecture, capable of up to 12 teraflops of processing power. The Xbox Series X supports 4K resolution gaming at 60 frames per second, with the ability to reach up to 120 fps. Additionally, it offers backward compatibility with many Xbox One, Xbox 360, and original Xbox games.
How much is Xbox Game Pass?
The Xbox Game Pass subscription is offered in several tiers with different benefits and prices:
- Xbox Game Pass Console: This plan is specifically for Xbox console users. It costs approximately $9.99 per month and provides access to over 100 games on Xbox consoles.
- Xbox Game Pass PC: This tier is for PC users and also costs about $9.99 per month. It offers access to a similar library of games as the console version but specifically for Windows PCs.
- Xbox Game Pass Ultimate: Priced at around $14.99 per month, this plan includes all the benefits of the console and PC plans, plus Xbox Live Gold and access to EA Play. It also offers cloud gaming on multiple devices.
Prices may vary slightly based on your location and the specific deals or promotions available at the time.
How to Cancel Xbox Game Pass?
To cancel your Xbox Game Pass subscription, you can follow these steps:
1. Sign in to your account: Visit the Microsoft account website and sign in with the Microsoft account you used to subscribe to Xbox Game Pass.
2. Navigate to Services & subscriptions: Once logged in, navigate to the 'Services & subscriptions' tab where you will see all your Microsoft subscriptions.
3. Find Xbox Game Pass: Locate the Xbox Game Pass subscription in the list. You might see different listings if you have more than one subscription or different types of Game Pass (like Ultimate or PC).
4. Manage subscription: Click on 'Manage' next to the Xbox Game Pass listing. This will open more options regarding your subscription.
5. Cancel or turn off recurring billing: You will be given the option to either cancel immediately or turn off recurring billing. Turning off recurring billing will allow you to continue using the subscription until the end of the current billing period.
6. Follow prompts to confirm cancellation: Follow the on-screen prompts to confirm your cancellation. You may be asked to verify your account or choose a reason for cancellation.
7. Confirmation: After confirming, you should receive an email from Microsoft confirming the cancellation of your subscription.
Note: If you cancel mid-term, you will continue to have access to your subscription until the end of the current billing cycle. It is also possible to renew your subscription if you change your mind before the current term expires.
What is Xbox Game Pass?
Xbox Game Pass is a subscription service from Microsoft for use with its Xbox Series X/S, Xbox One consoles, and Windows 10 PCs. Described as "Netflix for video games," it allows users to download and play a library of games from a range of publishers for a single monthly subscription price. The service was first launched on June 1, 2017.
The service offers two tiers: Xbox Game Pass and Xbox Game Pass Ultimate. Xbox Game Pass provides access to the games library for console or PC, while Xbox Game Pass Ultimate offers additional benefits such as access to both the console and PC game libraries, Xbox Live Gold membership, which includes online multiplayer capabilities, and other benefits like EA Play and various discounts and perks.
Game titles in the Game Pass library are added and removed over time and span a wide range of genres and ratings. Subscribers can purchase games and their downloadable content for a discounted price. Xbox Game Pass is praised for its value and the variety of games available, making it a significant component of Microsoft's gaming ecosystem strategy.
How to Refund a Game on Xbox?
To request a refund for a game on Xbox, you must follow the Xbox refund policy, which generally allows for refunds within 14 days of purchase if you have played the game for less than 2 hours. Here are the steps to request a refund:
1. Sign in to your Microsoft account from a web browser.
2. Navigate to the 'Order History' section under your account settings.
3. Locate the purchase you want to refund.
4. Select 'Request a refund.' This option is available next to the product name if it meets the refund eligibility criteria.
5. Fill out the refund request form, providing a valid reason for the refund.
6. Submit your request. You will receive an email confirmation of your refund request and another email once your request has been processed, which can take several days.
Note that digital content purchased from Microsoft and Xbox services is only eligible for a refund if it meets specific conditions laid out in the Microsoft Services Agreement.
How Much is The Xbox Series X?
The price of the Xbox Series X typically ranges between $499 to $599 USD, depending on the retailer and current promotions. It's advisable to check multiple sources like official Microsoft stores, popular electronics retailers, and online marketplaces for the best available price and any ongoing discounts.
When Did the Xbox One Come Out?
The Xbox One was officially released by Microsoft on November 22, 2013. It was introduced as the successor to the Xbox 360 and was part of the eighth generation of video game consoles, competing with Sony's PlayStation 4 and Nintendo's Wii U. The Xbox One featured significant upgrades in terms of hardware, user interface, and online capabilities compared to the Xbox 360. Key features included the integration of multimedia functions, support for a variety of games and apps, and enhancements to Xbox Live. The launch of the Xbox One marked Microsoft's attempt to create a comprehensive entertainment system that could serve as a central hub for games, movies, and television in the home.
How to Game Share Xbox?
Game sharing on Xbox allows you to share your digital game library with a friend or family member, giving them access to your games and vice versa. Here’s a step-by-step guide on how to set up game sharing on your Xbox console:
Step 1: Add Your Friend's Account
1. Press the Xbox button on your controller to open the guide.
2. Go to Profile & system, then select Add or switch.
3. Choose Add new and sign in using your friend’s account credentials.
4. Make sure to have permission to use their account for this purpose.
Step 2: Make Your Friend’s Xbox Your Home Xbox
1. After signing in to your friend’s account, press the Xbox button on the controller.
2. Go to Profile & system, select Settings, then General, and finally Personalization.
3. Select My home Xbox.
4. Choose Make this my home Xbox to set your friend’s console as your home Xbox. This step allows them to access your digital games.
Step 3: Repeat on Your Friend’s Console
1. Sign into your account on your friend’s Xbox console and follow the same process to make their console your home Xbox.
2. This will allow both of you to access each other’s game libraries.
Important Considerations
- You can only change your home Xbox five times per year.
- Game sharing only works with digital games and subscriptions, not physical discs.
- Ensure both accounts have an active Xbox Live Gold or Game Pass subscription for full access to online multiplayer and shared libraries.
- Be cautious about sharing account credentials, as this gives the other person access to your account and content.
Enjoy Game Sharing
After setting up game sharing, both you and your friend can access each other’s games as long as you’re connected online. It’s a great way to expand your game library without additional costs.
How Much is Xbox Live?
The cost of Xbox Live depends on the subscription plan you choose. Xbox Live offers two primary services: Xbox Live Gold and Xbox Game Pass Ultimate, each with different pricing structures:
Xbox Live Gold
Monthly Subscription: $9.99 per month
Quarterly Subscription: $24.99 every 3 months
Annual Subscription: $59.99 per year
Xbox Live Gold provides access to online multiplayer gaming, exclusive member discounts, and free games each month.
Xbox Game Pass Ultimate
Monthly Subscription: $16.99 per month
This subscription combines Xbox Live Gold with Xbox Game Pass, giving access to online multiplayer gaming, the full Xbox Game Pass library, EA Play, and cloud gaming (on compatible devices).
These prices are subject to change, and occasional promotional discounts or bundle offers may alter the final price.
How to Get Discord on Xbox?
To use Discord on your Xbox, follow these steps:
1. Update Your Xbox
Make sure your Xbox console is fully updated to the latest firmware version. Microsoft frequently releases updates to improve compatibility with apps like Discord.
2. Link Your Discord Account
1. Open the Xbox Guide by pressing the Xbox button on your controller.
2. Go to Parties & Chats and select Try Discord Voice on Xbox.
3. Follow the on-screen prompts, which will ask you to scan a QR code with your mobile device to begin the linking process.
4. If you haven’t linked your accounts before, you’ll be prompted to log in to Discord and grant permission for Xbox to access your account.
3. Using the Discord Mobile App
To connect to a Discord voice channel:
1. Open the Discord app on your mobile device and join a voice channel in any server.
2. Swipe up to see options for transferring audio and select the Transfer to Xbox option.
3. Confirm the transfer, and the audio will route through your Xbox.
4. Limitations
Currently, Discord on Xbox mainly supports voice chat. Text channels and other features are not fully accessible on the console. You may still need a separate device to access some Discord functions.
Additional Tips
Ensure both your Xbox and mobile Discord app are updated for the smoothest experience. A good internet connection is also recommended to avoid disruptions during voice chats.
How to Change Your Xbox Gamertag?
Changing your Xbox gamertag is a straightforward process, and you can do it through your console, a web browser, or the Xbox mobile app. Here’s a step-by-step guide:
Method 1: Change Gamertag on Xbox Console
Step 1: Turn on your Xbox console and sign in.
Step 2: Press the Xbox button on your controller to open the guide.
Step 3: Navigate to Profile & System, then select your Gamer Profile.
Step 4: Select Customize Profile, then choose Your Gamertag.
Step 5: Enter your new gamertag in the box. If the name is available, you will see a confirmation screen. If not, you will be prompted to choose a different one.
Step 6: Confirm your new gamertag. Note that the first gamertag change is free; any additional changes may require a fee.
Method 2: Change Gamertag on a Web Browser
Step 1: Go to https://social.xbox.com/changegamertag.
Step 2: Sign in with your Microsoft account.
Step 3: Enter the new gamertag you want in the box provided.
Step 4: Check availability. If the gamertag is available, you can proceed to confirm the change. If it's not, try another name.
Step 5: Confirm and finalize your choice. As with the console method, the first change is free, and additional changes may require payment.
Method 3: Change Gamertag on the Xbox Mobile App
Step 1: Open the Xbox app on your mobile device and sign in.
Step 2: Tap on your profile picture in the bottom right corner.
Step 3: Select Customize Profile, then choose Change Gamertag.
Step 4: Enter your desired gamertag and check for availability.
Step 5: Confirm your selection. The same fee rules apply as in the other methods.
Additional Information
The first gamertag change is free for each Xbox account. Subsequent changes generally have a fee, which may vary by region and platform. If your new gamertag is not unique, Xbox will assign a suffix to differentiate it from other users with the same name.
How to Factory Reset Xbox One?
To factory reset your Xbox One, follow these steps carefully. This will reset the console to its default settings, removing all accounts, saved games, settings, and apps, so be sure to back up any data you wish to keep.
Step-by-Step Guide:
1. Open the Guide: Press the Xbox button on your controller to open the guide menu.
2. Navigate to Settings: Scroll down to “Profile & system,” select “Settings,” then go to “System.”
3. Select Console Info: In the “System” menu, choose “Console info.”
4. Choose Reset Console: Click on “Reset console.” You will be presented with three options:
- Reset and remove everything: Completely wipes the console, deleting all data, games, apps, and accounts. This is the best option if you’re selling or gifting the Xbox One.
- Reset and keep my games & apps: Resets the Xbox One's operating system but keeps installed games and apps. This option may help if you’re experiencing software issues and wish to avoid redownloading games.
- Cancel: Exits the reset menu without making any changes.
5. Confirm Selection: Select the desired option, and the console will begin the reset process. This may take several minutes. Once completed, the Xbox One will restart and guide you through initial setup steps.
Important Note:
Ensure your data is backed up, especially saved games, as a full factory reset will erase all locally stored information. Cloud saves on Xbox Live will remain unaffected if your Xbox account is connected to the internet before the reset.
How to Play Xbox Games on PC?
To play Xbox games on your PC, there are several options available, including Xbox Game Pass, Xbox Cloud Gaming, and Xbox Play Anywhere. Each method offers different ways to enjoy Xbox games on a Windows computer. Here's a step-by-step guide for each option:
1. Xbox Game Pass for PC
Xbox Game Pass for PC is a subscription service that provides access to a large library of Xbox games playable on Windows PCs. Follow these steps:
1. Go to the Xbox website and subscribe to Xbox Game Pass Ultimate or PC Game Pass.
2. Download and install the Xbox app on your Windows 10 or 11 PC.
3. Open the Xbox app, sign in with your Microsoft account, and browse the available games.
4. Select the game you want to play and click "Install" to download it to your PC.
5. Once installed, launch the game from the Xbox app to start playing.
2. Xbox Cloud Gaming
Xbox Cloud Gaming (formerly known as xCloud) allows you to stream Xbox games directly to your PC, eliminating the need to download large files. To use Xbox Cloud Gaming:
1. Subscribe to Xbox Game Pass Ultimate, which includes cloud gaming.
2. Open a web browser (Microsoft Edge, Chrome, or Safari) and go to the Xbox Cloud Gaming website (https://www.xbox.com/play).
3. Sign in with your Microsoft account.
4. Select a game from the library and click "Play" to start streaming the game instantly.
5. You can use a compatible controller or keyboard and mouse, depending on the game’s support.
3. Xbox Play Anywhere
Xbox Play Anywhere allows you to purchase a game once and play it on both Xbox consoles and Windows 10/11 PCs. Here's how to access Play Anywhere games:
1. Purchase an Xbox Play Anywhere title from the Microsoft Store on your Xbox console or Windows PC.
2. Install the game on your PC by visiting the Microsoft Store app.
3. Open the installed game and start playing with your saved progress synced across both Xbox and PC.
4. Using Remote Play from Your Console
Xbox Remote Play lets you stream games from your Xbox console to your PC over your home network. To set up Remote Play:
1. Turn on your Xbox console and go to Settings > Devices & Connections > Remote Features.
2. Enable "Remote Features" and ensure your console is set to "Instant-On" mode.
3. Download and open the Xbox app on your PC, sign in, and go to the "Connection" tab.
4. Select your Xbox console, then click "Stream" to start playing your Xbox games on your PC.
Requirements
Each option may have specific system requirements, so ensure your PC meets these requirements for the best experience. For Xbox Cloud Gaming and Remote Play, a stable high-speed internet connection is recommended for smooth streaming.
When is the Next Xbox Coming Out?
As of now, Microsoft has not officially announced a specific release date for the next-generation Xbox console. However, rumors and industry analysts suggest that a new Xbox could potentially be released around 2028. This estimation aligns with Microsoft's typical console cycle of approximately 7-8 years, following the release of the Xbox Series X and Series S in November 2020.
Additionally, leaked documents from Microsoft's internal planning discussions hint at their future gaming vision, with a strong emphasis on cloud gaming and possibly hybrid hardware solutions. While nothing is confirmed, the next Xbox could focus on innovative technology that integrates both physical and cloud-based gaming experiences.
For official confirmation, it's recommended to stay updated with announcements from Microsoft or Xbox's official channels as they continue to develop the console.
How to Connect AirPods to Xbox?
While Xbox consoles do not natively support Bluetooth audio, there are effective workarounds to use AirPods for game audio or party chat. Here are the main methods you can try:
1. Use the Xbox App for Game Audio and Chat
This method allows you to access both game audio and chat through your AirPods by routing the sound through your smartphone using Remote Play:
- Enable Remote Play on your Xbox: Go to Settings > Devices & connections > Remote features and toggle on remote features.
- Download the Xbox app on your smartphone and log in to your Xbox account.
- Pair your AirPods with your smartphone, then in the app, tap the console icon and select Remote play on this device.
This will let you hear game audio through your AirPods and join party chats from within the app. However, it can introduce slight audio delay due to streaming.
2. Use a Bluetooth Adapter for Game Audio
Another option is to connect a Bluetooth adapter to your Xbox controller’s audio jack, which will let you hear game audio directly through your AirPods. Keep in mind, however, that this setup will not support microphone functionality from the AirPods:
- Plug a Bluetooth adapter into your Xbox controller’s 3.5mm audio port.
- Put the adapter and your AirPods into pairing mode, and connect them.
This method provides more direct game audio with lower latency but is limited to audio only, with no chat capability.
3. Connect via a Bluetooth-Enabled TV or Monitor
If your TV or monitor has Bluetooth support, you can pair your AirPods with the display to access game audio while using the Xbox:
- Go to your TV’s Bluetooth settings, enable Bluetooth, and select your AirPods from the list of available devices.
This method provides game audio without party chat functionality but works as a simple audio solution.
Each of these methods has its own limitations, primarily due to the lack of native Bluetooth on Xbox consoles, but they offer effective ways to integrate AirPods for Xbox gaming.
How to Fix Stick Drift on Xbox One?
Stick drift, where the analog stick moves by itself, can be a frustrating issue on Xbox One controllers. Here are several methods to try and fix stick drift on your Xbox One controller:
1. Clean the Analog Stick
Dirt, dust, and grime can cause stick drift by obstructing the stick's movement. Use the following steps to clean the analog stick:
- Power off your Xbox One controller and remove any batteries.
- Use a can of compressed air to blow out dust around the base of the analog stick. Move the stick in a circular motion as you spray to ensure thorough cleaning.
- Dab a cotton swab with isopropyl alcohol and gently clean around the base of the analog stick to remove any remaining dirt. Avoid excessive moisture.
2. Calibrate the Controller
If the drift persists, recalibrate your controller. To do this on a Windows PC:
- Connect your Xbox One controller to your PC.
- Go to "Devices and Printers" in the Control Panel.
- Right-click your controller and select "Game controller settings," then choose "Properties."
- Select "Settings" and then "Calibrate." Follow the on-screen instructions to complete the calibration.
3. Update the Controller’s Firmware
Updating the controller's firmware can sometimes fix stick drift caused by software issues:
- Connect your controller to your Xbox One console with a USB cable.
- Go to "Settings" > "Devices & accessories" on your Xbox One.
- Select your controller and choose "Device info." If an update is available, select "Update."
4. Use the Dead Zone Adjustment (for games that support it)
Some games offer a "dead zone" adjustment feature in their settings, which helps counteract minor drift by ignoring slight stick movement:
- Open the game you’re experiencing drift in.
- Go to the game’s controller settings and find "Dead Zone" or "Stick Drift" options.
- Increase the dead zone size until the drift is no longer noticeable.
5. Replace the Analog Stick
If none of the above methods work, the analog stick might be physically worn out, and replacement may be necessary. Here’s how to replace it:
- Purchase an Xbox One analog stick replacement kit (available online).
- Disassemble your controller carefully using a T8 security Torx screwdriver.
- Remove the faulty analog stick module and replace it with the new one.
- Reassemble the controller. This process requires technical skill and may void any warranties, so proceed carefully or consult a professional.
6. Seek Professional Repair Services
If you’re uncomfortable with replacing parts yourself, consider taking your controller to a professional repair service. Microsoft also offers repair services for out-of-warranty controllers, although it may cost more than a DIY repair.
Conclusion
Stick drift on Xbox One controllers can often be fixed by cleaning, recalibrating, or updating the firmware. For severe issues, consider replacement of the analog stick or seeking professional repairs.
Why Is My Xbox Controller Blinking?
If your Xbox controller is blinking, it usually indicates a connection issue or a low battery. Here are some common reasons and solutions:
1. Low Battery
If the battery is low, the Xbox controller may blink to signal it needs charging or fresh batteries. Try replacing the batteries or recharging the controller if it's a rechargeable model.
2. Pairing Mode
The controller might be in pairing mode, which happens when you press and hold the sync button. This mode is indicated by a blinking light, meaning the controller is actively searching for a console or device to connect to. To resolve this, ensure your Xbox or compatible device is in pairing mode, then follow the instructions to sync the controller.
3. Out of Range or Connection Loss
If the controller is too far from the console or there’s an obstruction, it might blink to indicate it's lost connection. Try moving closer to the console or removing any objects that could interfere with the connection.
4. Firmware Issues
Sometimes, outdated firmware on the controller or console can lead to connection issues, causing the light to blink. You can check for firmware updates by connecting the controller to the console via a USB cable and following the update instructions in the Xbox settings.
5. Bluetooth Issues (for PC or Mobile)
When connecting to a PC or mobile device via Bluetooth, the controller may blink if there’s an issue with the Bluetooth connection. Ensure Bluetooth is enabled on your device, try unpairing and repairing the controller, or restart both devices.
6. Hardware Malfunction
If none of these solutions work, there may be a hardware issue with the controller. This could be due to internal damage or wear over time. In this case, consider contacting Xbox support or a professional technician for assistance.
Did you like this article?
If you did, please leave us a like or share this page, this encourages us to continue writing guides such as this!
What do you want us to write about in our next article?
Comment below! There is an option to comment anonymously.