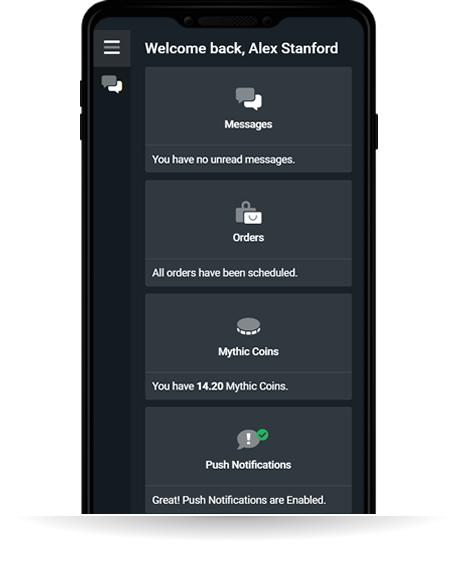How much is a PS5?
The cost of a PlayStation 5 (PS5) depends on the model and the region. As of the latest updates, the PS5 Digital Edition is typically priced around $399 USD, while the PS5 Standard Edition with a disc drive is priced around $499 USD in the United States. However, prices may vary due to regional taxes, import fees, or demand in certain areas.
In regions outside the U.S., prices may differ, with some countries charging higher rates due to shipping and currency exchange rates. For example, in the European market, the PS5 Standard Edition often sells for around €549 to €559, while the Digital Edition is around €449 to €459. In other regions like Asia or the Middle East, these prices might also fluctuate slightly higher or lower depending on the retailer or any ongoing promotions.
Special edition versions of the PS5, which are bundled with popular games or additional accessories like controllers or headsets, can cost even more. Prices for these bundles usually start at around $549 USD and go up depending on the value of the additional items included.
It’s also worth noting that due to high demand and occasional shortages, some third-party sellers may list the PS5 at prices above the standard retail value. For the best price, it's recommended to buy directly from authorized retailers or official online stores.
When did the PS5 come out?
The PlayStation 5 (PS5) was officially released on November 12, 2020, in select regions, including the United States, Japan, Canada, Mexico, Australia, New Zealand, and South Korea. A global release followed on November 19, 2020, for the rest of the world, including Europe and the Middle East. The PS5 came in two versions at launch: the standard edition with a disc drive and the digital edition, which is disc-free and fully digital. The PS5 launch was highly anticipated, with pre-orders selling out quickly due to high demand and limited supply at launch.
How to Connect PS5 Controller to PC?
To connect a PlayStation 5 (PS5) DualSense controller to a PC, you can use either a USB cable or Bluetooth. Here are the detailed steps for both methods:
Using USB:
1. Take a USB-C cable and plug one end into the USB-C port on the PS5 controller.
2. Plug the other end of the USB cable into a USB port on your PC.
3. Your PC should automatically detect the controller and install any necessary drivers. Once installed, the controller is ready to use.
Using Bluetooth:
1. Ensure your PC has Bluetooth capability. If not, you can use a Bluetooth adapter.
2. On your PC, open the Bluetooth settings (you can search for 'Bluetooth' in the Start menu).
3. Put your PS5 controller into pairing mode by pressing and holding the 'Create' button (left of the touchpad) and the 'PlayStation' logo button until the light bar around the touchpad starts flashing.
4. On your PC, select "Add Bluetooth or other device" and choose Bluetooth. Your PC will search for available devices.
5. Find “Wireless Controller” in the list of devices and click it to pair. If prompted for a PIN, enter "0000".
6. Once connected, the light bar will stop flashing and remain lit, indicating that the controller is paired and ready to use.
Both connection methods should work seamlessly with most PC games, especially those that support DirectInput or XInput. If you encounter any issues, updating your controller's firmware or your PC's Bluetooth drivers might help. Additionally, software like DS4Windows can be used to enhance compatibility and configure the controller's settings further.
Turning Off Your PS5?
To turn off your PS5, you have several options:
Using the Controller:
1. Press the PlayStation button in the center of your controller to open the Quick Menu.
2. Navigate to the Power icon, which is at the bottom of the menu, and select it.
3. Choose "Turn Off PS5." This will shut down your console completely.
Using the Power Button:
1. You can also turn off your PS5 by pressing the physical power button on the console. For the standard PS5 model, the power button is located just below the disc drive. For the Digital Edition, it's found on the lower section of the front panel.
2. Press and hold the button until you hear a beep; this signals that the PS5 is beginning to shut down.
Power Saving Settings:
1. If you want your PS5 to automatically turn off after certain periods of inactivity, you can adjust the settings in the system menu. Navigate to Settings > System > Power Saving.
2. Here, you can set features such as "Set Time Until PS5 Turns Off" for both Media Playback and General (idle) Applications.
Using these methods, you can ensure your PS5 is turned off properly, saving energy and maintaining the longevity of your system.
How to Use Discord on PS5?
To use Discord on your PlayStation 5, follow these steps:
1. System Update: Ensure your PS5 system software is updated to the latest version. This is essential as Discord support was introduced in an update.
2. Link Accounts: On your PS5, go to Settings > Users and Accounts > Linked Services. Here, add or manage your services and select 'Discord' to link your Discord account to your PlayStation account. Follow the on-screen instructions to authorize the connection.
3. Open Discord: Once linked, open Discord on your mobile device or computer. You will see your PlayStation activity as an option to display as your status.
4. Join Voice Chat: To join a PlayStation party chat through Discord, create or join a voice channel on Discord. Then, use the mobile app to transfer the voice chat to your PS5. Select the voice channel, then choose the option to transfer to PlayStation from the mobile app. Accept the transfer on your PS5, and you’ll be connected.
Note: The integration allows you to display your PS5 game activity on Discord and join voice chats, but does not include direct messaging or other features available on the Discord app for PCs and mobile devices.
How to Get a PS5?
The PlayStation 5 (PS5) can be difficult to obtain due to its high demand. Here are some strategies to increase your chances of purchasing one:
1. Monitor Retailers: Regularly check websites of major retailers like Amazon, Best Buy, Walmart, and Target. These stores update their stock frequently, sometimes without prior notice.
2. Use Stock Alert Services: Websites and Twitter accounts that track gaming console restocks can be invaluable. Services like NowInStock, Stock Informer, or accounts like @Wario64 on Twitter provide real-time updates on availability.
3. Join Waiting Lists: Some retailers offer waiting lists or notification systems where you can sign up to receive alerts when the PS5 is back in stock.
4. Consider Bundles: Purchasing a bundle that includes the console along with games and accessories might increase your chances, as these bundles are sometimes less sought after than the console alone.
5. Check Local Stores: Occasionally, local branches of major retailers may have stock that isn't listed online. Visiting or calling local stores can sometimes yield results.
6. Explore Second-hand Markets: Platforms like eBay or Craigslist may have PS5s available, often at a higher price. Exercise caution to avoid scams.
Note: Due to the high demand, it's important to remain vigilant and patient while trying to purchase a PS5. Always purchase from reputable sources to avoid scams.
How to Game Share on PS5?
To game share on PlayStation 5, you can utilize the 'Console Sharing and Offline Play' feature, which allows you to play the games purchased by another user on your PS5 console. Here are the steps to set up game sharing on your PS5:
1. Prepare Both PS5 Consoles: Ensure that you and the friend with whom you want to share games both have a PS5 console and are connected to the internet.
2. Log In to Your Friend's PS5: On your friend’s PS5, log in with your PlayStation Network (PSN) account credentials. If you haven’t already, you will need to add your account to their console.
3. Enable Console Sharing and Offline Play: Once logged in, navigate to Settings > Users and Accounts > Other > Console Sharing and Offline Play. Activate this setting on your friend’s console. This will designate their PS5 as your primary console, allowing any user on that console to play games you’ve purchased and downloaded.
4. Download Your Games: Still on your friend’s console, you can now download any games from your library. These games will also be playable by other users on that console.
5. Repeat for Your Friend: Have your friend repeat steps 2 to 4 on your PS5 console. This will allow you to play any games they’ve purchased.
Note: Console Sharing and Offline Play can only be active on one PS5 at a time per account. Switching this setting to another console will deactivate it on the first one. Also, be mindful of account security when sharing your login details.
How to Fix Stick Drift on PS5?
Stick drift in PS5 controllers occurs when the analog sticks register movement without being touched. To fix stick drift, follow these steps:
1. Reset the Controller: Use a small tool to press the reset button located at the back of the controller near the L2 button. Hold it down for a few seconds, then reconnect the controller to your PS5 using a USB cable and press the PS button.
2. Clean the Analog Sticks: Dirt and debris can cause stick drift. Turn off the controller and gently lift the analog stick skirts. Use compressed air to blow out any debris under the sticks.
3. Update Controller Firmware: Make sure your PS5 and controller firmware are up to date. Connect the controller to your PS5 and go to Settings > Accessories > Controllers to check for updates.
4. Adjust Dead Zones: Some games allow you to adjust the dead zones of the analog sticks. Increase the dead zone settings to potentially reduce the impact of stick drift.
5. Contact Sony Support: If the drift persists, the problem might be hardware-related. Contact Sony support for potential repairs or replacements, especially if your controller is still under warranty.
Note: Avoid using third-party repair services if your controller is under warranty, as this could void it.
How to Connect PS5 Controller to iPhone?
To connect a PS5 DualSense controller to your iPhone, ensure your iPhone is running iOS 14.5 or later. First, turn on the pairing mode on your PS5 controller by holding down the 'PS' button and the 'Share' button simultaneously until the light bar at the top of the controller begins to flash. On your iPhone, go to Settings > Bluetooth and turn on Bluetooth. Look for the controller in the list of devices and select it to pair. Once paired, the light bar on your PS5 controller will stop flashing, indicating a successful connection. This setup allows you to use the controller with compatible iOS games and apps that support controller input.
How to Refund a Game on PS5?
To request a refund for a game purchased on the PlayStation 5, you must do so within 14 days of purchase, provided you have not started downloading or streaming it. If the game is faulty, you may be eligible for a refund beyond this period. Here are the steps to request a refund:
1. Sign in to your PlayStation Network account on the PlayStation website.
2. Go to the "Account Management" section.
3. Select "Transaction History" to find the purchase you want to refund.
4. Next to the game, select the option to "Request a Refund."
5. Follow the on-screen instructions to initiate the refund process.
If you have started the download or stream of the game, the chances of a refund are limited unless the content is faulty. For more detailed information or specific cases, you may need to contact PlayStation support directly through their official website or customer service hotline.
How to Join Discord on PS5?
To use Discord on your PlayStation 5, you need to link your Discord account to your PlayStation Network (PSN) account. Here are the detailed steps to do this:
1. Update your PS5 system software to the latest version to ensure compatibility with new features.
2. Open Discord on your mobile device or computer and go to User Settings by clicking on the gear icon near your username.
3. Navigate to the 'Connections' section and select the PlayStation logo.
4. You will be prompted to sign in to your PlayStation Network account. Enter your credentials and proceed.
5. After logging in, authorize the connection between your Discord and PlayStation Network accounts.
6. Once your accounts are linked, you can display your PSN profile on your Discord user profile, showing what game you're currently playing on your PS5.
As of now, the direct use of Discord voice chat on PS5 is not available. However, you can manage game invitations and join parties through the linked account feature.
How to Reset a PS5 Controller?
To reset your PlayStation 5 controller, follow these steps:
1. Turn off your PS5 console to avoid any connectivity issues during the reset process.
2. Locate the small reset button on the back of the controller near the L2 shoulder button. It's inside a tiny hole.
3. Use an unfolded paperclip or a similar small, pointed object to press the button inside the hole. Press and hold the reset button for about five seconds.
4. After releasing the reset button, connect the controller to your PS5 console using a USB cable.
5. Press the PS button on the controller to pair it with the console. Your controller should now be reset and ready to use.
If the controller is still experiencing issues, consider updating the controller's software through the PS5's settings menu or consulting Sony's online support for further troubleshooting.
How to Connect PS5 Controller to PS5?
To connect your PS5 controller to your PlayStation 5 console, follow these detailed steps:
1. Turn on Your PS5: Press the power button on the console to turn it on.
2. Connect the Controller: Use the USB cable that came with your PS5 to connect the controller to the console. One end of the cable goes into the USB port on the controller, and the other end goes into the USB port on the console.
3. Press the PS Button: With the controller connected via USB, press the PlayStation button in the middle of the controller. This should pair the controller with the console.
4. Disconnect and Test Wireless Connection: Once the controller's light bar stops blinking and shows a steady light, it is connected. You can now disconnect the USB cable and use the controller wirelessly.
5. Additional Controllers: If you want to connect additional controllers, repeat these steps for each controller. The PS5 can support up to four controllers simultaneously.
6. Troubleshooting: If the controller does not connect, make sure the cable is fully inserted, the controller is charged, and try resetting the controller by pressing the reset button located at the back of the controller with a small pin or similar object.
How to Connect PS4 Controller to PS5?
To connect your PS4 controller, also known as the DualShock 4, to your PS5 console, follow these steps:
1. Turn on your PS5 console.
2. Connect the DualShock 4 controller to the PS5 using a USB cable. Make sure the cable has a Micro-USB connector on one end (for the controller) and a USB-A or USB-C connector on the other end (depending on your PS5 model).
3. Plug the USB end of the cable into one of the USB ports on your PS5.
4. Press the PS button on the DualShock 4 controller. This will prompt the PS5 to recognize the controller.
5. Once recognized, you can use your PS4 controller to navigate through the PS5 menus and play compatible PS4 games on your PS5 console. However, note that the DualShock 4 controller is not compatible with PS5 games and can only be used with PS4 games on the PS5.
6. To disconnect, simply unplug the controller when you're done playing.
Keep in mind that the PS4 controller's functionality might be limited compared to the PS5's DualSense controller, especially for features specific to PS5 games such as haptic feedback and adaptive triggers.
How to Clean PS5?
Cleaning your PS5 is important to maintain its performance and longevity. Follow these detailed steps to safely clean your console:
1. Turn off and unplug your PS5: Ensure your console is completely turned off and unplugged from all power sources. This prevents any electrical hazards or damage to the system while cleaning.
2. External cleaning: Use a soft, dry microfiber cloth to gently wipe the exterior surfaces of the console. Avoid using wet cloths or harsh chemical cleaners as they can damage the surface.
3. Vents and openings: Dust can accumulate in the vents and block airflow, which can cause the console to overheat. Use a small, soft-bristled brush to gently remove dust from the vents. Alternatively, you can use compressed air to blow dust out of the vents. When using compressed air, hold the can upright and spray from a distance to prevent moisture from entering the console.
4. USB and other ports: Dust and debris can also gather in the ports. Gently use a dry, soft-bristled brush to clean these areas. Avoid inserting anything metal or conductive into the ports.
5. Controller cleaning: For the DualSense controller, use the same microfiber cloth to wipe down the surface. For tougher grime on the controller’s buttons and joysticks, slightly dampen the cloth with a mix of water and mild soap. Ensure the cloth is not wet enough to drip liquid into the controller components.
Note: Do not open the console’s internal casing as this could void your warranty. If you suspect internal components need cleaning, consider seeking professional service or contacting Sony support.
How to Transfer PS4 Data to PS5?
To transfer data from your PlayStation 4 (PS4) to a PlayStation 5 (PS5), you can use several methods, ensuring you can retain your games, saves, and account information on your new console. Here are the detailed steps for each method:
1. Data Transfer during Initial Setup: When setting up your PS5 for the first time, you can transfer data directly from your PS4. Connect both consoles to the same network, sign in to your PlayStation Network (PSN) account on your PS5, and follow the on-screen instructions to transfer data such as game saves, games, and user profiles directly.
2. Using External USB Storage: You can back up your PS4 games, saved data, screenshots, and video clips to an external USB drive. Simply connect the USB storage device to your PS4, go to Settings > System > Back Up and Restore, and choose the data you wish to back up. Once the backup is complete, connect the USB drive to your PS5, and use the option to restore the data.
3. Downloading from the Cloud: If you have a PlayStation Plus subscription, you can upload your saved game data to the cloud from your PS4. Go to Settings > Application Saved Data Management > Saved Data in System Storage > Upload to Online Storage. On your PS5, access the saved data through Settings > Saved Data and Game/App Settings > Saved Data (PS5) or Saved Data (PS4) > Cloud Storage. Download the data you need.
4. Redownloading Games: You can also redownload any games you previously purchased from the PlayStation Store. On your PS5, visit the PlayStation Store, find your library, and select the games you want to install on your new console.
Ensure both consoles are updated to the latest firmware to avoid any compatibility issues during the transfer. Additionally, connect both consoles to the internet and, if possible, use a wired connection to speed up the transfer process.
How to Take Off PS5 Cover?
To remove the cover of your PlayStation 5, you'll need to start by ensuring the console is powered off and unplugged. Lay the console down on a flat surface with the PS logo facing downwards. For the standard edition, gently lift the bottom left corner of the cover while supporting the console with your other hand. Slide the cover off towards the top side of the console. For the Digital Edition, the process is similar, but you might find it slightly easier as there is no disk drive. This method will expose the internal compartments, allowing you to access the expansion slots or perform cleaning.
How Much Storage Does PS5 Have?
The PlayStation 5 (PS5) comes in two models with different storage capacities. The standard PS5 model includes a custom 825 GB Solid State Drive (SSD). However, the usable space after system files is approximately 667 GB. There is also a Digital Edition PS5, which also includes the same 825 GB SSD with similar usable space. Additionally, both models support expansion of storage via compatible M.2 SSDs that meet Sony’s specifications.
How Much is a PS5 Controller?
The price of a PlayStation 5 (PS5) controller, officially known as the DualSense Controller, typically ranges between $69 to $79 USD for the standard versions. This price can vary based on the retailer, location, and any ongoing sales or promotions. Special editions and variations with custom designs or features may cost more. It is advisable to check multiple retailers or the official Sony website for the most accurate and current pricing.
How to Connect Bluetooth Headphones to PS5?
The PlayStation 5 (PS5) does not support direct Bluetooth connections for most third-party headphones due to restrictions on audio profiles. However, you can connect Bluetooth headphones using a compatible USB Bluetooth adapter. Here's how:
1. Purchase a USB Bluetooth adapter that supports audio profiles compatible with your Bluetooth headphones.
2. Plug the USB Bluetooth adapter into one of the USB ports on your PS5.
3. Put your Bluetooth headphones in pairing mode. Refer to your headphones' user manual for specific instructions on how to enable pairing mode.
4. Use the Bluetooth adapter’s pairing button or method to connect to your headphones. This might involve holding a button on the adapter until it enters pairing mode.
5. Once paired, adjust the audio output settings on your PS5. Go to Settings > Sound > Audio Output and set the output device to the connected Bluetooth headphones.
Note: Using a Bluetooth adapter may introduce latency issues, which can affect the timing of audio cues in games. Additionally, some adapters may only support audio output, so microphone functionality might not be available.
How to Put PS5 in Rest Mode?
To put your PlayStation 5 (PS5) into rest mode, follow these steps:
1. Press the PS button on your PS5 controller to open the Quick Menu.
2. Navigate to the power icon on the bottom right of the screen and select it.
3. In the power options menu, you will see "Enter Rest Mode." Select this option to put your PS5 into rest mode.
Rest mode enables your PS5 to perform updates, charge controllers, and download games while using less power. You can also customize the rest mode settings by going to Settings > System > Power Saving, where you can adjust features like supplying power to USB ports and enabling internet connection in rest mode.
How to Stream PS5 to Discord?
To stream gameplay from your PlayStation 5 (PS5) to Discord, follow these steps:
1. Prepare Your Equipment: Ensure your PS5 and PC are ready. You will need a video capture card to connect the two.
2. Connect the Capture Card: Install the capture card on your PC. Use an HDMI cable to connect the PS5’s output to the capture card’s input. Another HDMI cable should connect the capture card’s output to your TV or monitor.
3. Install Broadcasting Software: Download and install broadcasting software on your PC, such as OBS Studio or Streamlabs. These programs will recognize the video capture card as a video source.
4. Set Up Your Scene: In your broadcasting software, create a new scene and add the capture card as a video source. Adjust the settings to match the output of the PS5. You can also add other elements like a webcam or microphone.
5. Connect to Discord: Open Discord on your PC and join a server where you want to stream. Go to a voice channel, click the "Screen" button, and select the window of your broadcasting software to share it with the channel.
6. Start Streaming: Back in your broadcasting software, hit the "Start Streaming" or "Go Live" button. Your PS5 gameplay will now be visible to viewers in the Discord channel.
Note: Ensure all software is updated to avoid compatibility issues. Adjusting streaming settings like bitrate and resolution may be necessary depending on your internet connection.
How to Connect AirPods to PS5?
Connecting AirPods to a PS5 is not directly supported as the PS5 does not have native support for Bluetooth audio devices such as AirPods. However, you can connect your AirPods to your PS5 using a Bluetooth audio transmitter. Here are the steps:
1. Purchase a compatible Bluetooth audio transmitter that can plug into the PS5's USB or audio output port.
2. Plug the Bluetooth transmitter into the PS5’s USB port or connect it to the audio output using a 3.5mm aux cable if it supports that method.
3. Put your AirPods in pairing mode by opening the case and holding the setup button on the back of the case until the status light flashes white.
4. Activate the pairing mode on the Bluetooth transmitter as per the manufacturer's instructions. This usually involves pressing a button on the transmitter until it enters pairing mode.
5. Wait for the transmitter to discover and connect to your AirPods. Once connected, the transmitter's LED light will typically indicate a successful connection.
6. Adjust the audio output settings on your PS5 to ensure the audio is routed through the USB port or the audio out port. You can do this by going to Settings > Sound > Audio Output and selecting the appropriate option.
Note: Using a Bluetooth transmitter might introduce a slight delay in audio transmission, which may affect the timing of audio cues in games.
Did you like this article?
If you did, please leave us a like or share this page, this encourages us to continue writing guides such as this!
What do you want us to write about in our next article?
Comment below! There is an option to comment anonymously.