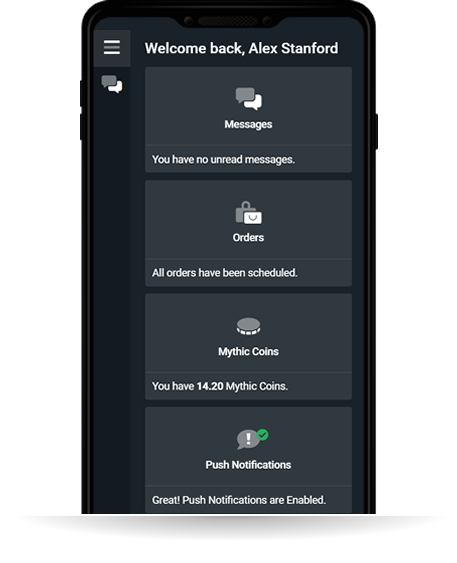How to Refund a Game on Steam?
Step 1: Access Your Steam Account - Log in to your Steam account using either the desktop client or the website. Navigate to the 'Help' section found at the top of the page.
Step 2: Visit the Steam Support Page - Click on 'Steam Support' after accessing the 'Help' section. This will direct you to a list of recent purchases and games.
Step 3: Select the Game - Find and select the game you wish to refund from the list of recent purchases. If it's not listed, search for it using the search bar at the top of the support page.
Step 4: Request a Refund - After selecting the game, choose the problem you are having from the list provided. Click on 'I'd like to request a refund.' Follow the on-screen instructions to complete your refund request.
Step 5: Complete and Submit the Refund Form - Fill out the refund request form with the required details. Steam will typically process your refund within a week, crediting the amount to your Steam Wallet or through the original payment method.
Note: Steam will grant a refund for any reason if the request is made within two weeks of purchase and the game has been played for less than two hours. For more specific details or exceptions, visit Steam's refund policy on their official website.
When is the next Steam sale?
The next Steam sale dates are not officially announced until close to the event. However, based on previous years, Steam sales typically occur during several key periods: the Steam Summer Sale in late June, the Steam Halloween Sale in late October, the Steam Autumn Sale in late November, and the Steam Winter Sale in late December. To catch the exact dates and details of upcoming sales, it's recommended to keep an eye on the Steam store or follow Steam's official social media channels.
What is Steam?
Steam is a digital distribution platform developed by Valve Corporation, which offers a wide range of services such as video game distribution, multiplayer gaming, video streaming, and social networking services. Steam provides users with installation and automatic updating of games, and community features such as friends lists and groups, cloud storage, and in-game voice and chat functionality.
How to Return a Game on Steam?
Q: How do I request a refund for a game on Steam?
A: You can request a refund directly through the Steam website or through the Steam client. Navigate to "Help" > "Steam Support", then select the game you want to refund. If it falls within the refund criteria, you'll see an option to "Request a Refund".
Q: What are the criteria for refunding a game on Steam?
A: The game must be returned within two weeks of purchase, and you must have played it for less than two hours. These conditions ensure eligibility for a refund.
Q: Can I still get a refund if I have played a game for more than two hours?
A: Steam typically does not offer refunds if you have played a game for more than two hours, but exceptions can be made in certain cases. If you believe you have a valid reason, it is worth submitting a request, and Steam Support will consider your case.
Q: How long does it take to receive a refund?
A: Once Steam approves your refund request, the funds will typically be returned to the payment method you used to make the purchase within a week. However, it may take longer depending on the payment method.
How to Appear Offline on Steam?
Q: How can I set my Steam profile to appear offline?
A: To appear offline on Steam, follow these steps:
1. Open your Steam client and log in to your account.
2. Click on 'Friends' at the top of the Steam client to open the Friends List.
3. In the Friends List window, click on your profile name at the top. This will drop down a menu.
4. In the dropdown menu, select 'Offline.' This will set your Steam status to appear offline to your friends and other users, but you will still be able to play games and access online features.
Q: Will I still receive messages when I appear offline?
A: Yes, you will still receive messages from friends, but they will not see you as 'online.' You can read and respond to messages at your discretion.
How to Find Steam ID?
To find your Steam ID, you can follow these simple steps:
Step 1: Log in to Steam
Open your Steam client or visit the Steam website and log in with your username and password.
Step 2: View Your Profile
In the Steam client, click on your username at the top right corner of the screen. From the dropdown menu, select "View Profile."
Step 3: Find Your Steam ID
Once you're viewing your profile, look at the URL in your browser's address bar. The number at the end of the URL is your Steam ID. Alternatively, if you're using the Steam client, you can find your Steam ID listed in the URL section when viewing your profile.
If you have any difficulties or additional questions, Steam's support page offers more detailed instructions and troubleshooting tips.
When is the Steam Summer Sale?
The Steam Summer Sale is one of the most anticipated events for gamers looking to purchase games at discounted prices. The exact dates for the Steam Summer Sale can vary each year.
Typical Timing:
Historically, the Steam Summer Sale occurs annually in late June to early July. It usually lasts for about two weeks, providing ample time to explore a wide range of discounts on popular titles.
How to Stay Updated:
To find out the specific dates for the current or upcoming Steam Summer Sale, it's best to check Steam's official website or follow them on social media. Steam also sends notifications to users who have the Steam client installed and are subscribed to receive Steam news.
Mark your calendar and prepare your wishlist in advance to take full advantage of the deep discounts on a vast selection of games during the Steam Summer Sale.
How to Redeem a Steam Code?
Redeeming a Steam code is a straightforward process that allows you to add new games, software, wallet credit, or any other content available on Steam to your account. Follow these steps to redeem your Steam code:
Step 1: Open Steam
Launch the Steam client on your computer or visit the Steam website and log into your account.
Step 2: Access the 'Games' Menu
In the Steam client, click on the 'Games' menu located at the top of the client. In the dropdown menu, select 'Activate a Product on Steam...'. This will open a product activation wizard.
Step 3: Enter Your Code
Follow the on-screen instructions provided by the product activation wizard. You will be prompted to enter your product code. Type in the code exactly as it appears, including dashes, and then click 'Next' to proceed.
Step 4: Complete Activation
After entering your code and clicking 'Next', Steam will validate the code. If it is valid, you will see a confirmation screen showing what the code has added to your account. Click 'Finish' to complete the process. The content will now be available in your Steam library.
If you encounter any issues during this process, Steam Support is available to help with troubleshooting and to answer any questions you may have about product activation.
What is My Steam ID?
Your Steam ID is a unique identifier assigned to your Steam account, used for identifying you within the network. It is used in various functions including friends lists, community functions, and game data management.
Step 1: Log in to Steam
Open your Steam client or log in to the Steam website to access your account details.
Step 2: Access Your Profile
In the Steam client, click on your username on the top right corner, then select 'View Profile' from the dropdown menu to see your profile page.
Step 3: Locate Your Steam ID
Your Steam ID can be found in the URL of your profile page when viewed on a web browser. It appears as a long number at the end of the URL. For example, in the URL 'http://steamcommunity.com/profiles/76561197960287930', the number '76561197960287930' is your Steam ID.
If you need help finding your Steam ID or have any other questions regarding your Steam account, Steam Support is available to assist you.
How to Uninstall Steam?
Uninstalling the Steam client from your computer is a straightforward process. Follow these steps to remove Steam and all associated data from your system.
Step 1: Back Up Your Games
Before uninstalling, consider backing up your Steam games to avoid losing game data. You can do this by copying the SteamApps folder located in your Steam installation directory to another location on your hard drive.
Step 2: Open Control Panel
On a Windows PC, open the Control Panel from the Start menu. For Mac users, Steam can be removed by dragging the application from the Applications folder to the Trash.
Step 3: Uninstall Steam
In the Control Panel, click on 'Programs and Features' and find Steam in the list of installed programs. Select it, then click on 'Uninstall' and follow the on-screen instructions to remove Steam from your computer.
Step 4: Remove Remaining Files
After uninstalling, some files might remain on your computer. Navigate to your Steam installation directory (typically C:\Program Files\Steam or C:\Program Files (x86)\Steam) and delete any remaining files and folders.
If you encounter difficulties or need further assistance with uninstalling Steam, Steam Support is available to help guide you through the process.
How to Family Share on Steam?
Steam Family Sharing allows you to share your game library with family members and friends, enabling them to play your games on their own accounts while earning their own Steam achievements and saving their game progress to the Steam Cloud. Follow these steps to set up Family Sharing:
Step 1: Enable Steam Guard Security
To use Family Sharing, Steam Guard security must be enabled on your account. You can turn on Steam Guard by going to 'Steam' > 'Settings' > 'Account' in the Steam client and selecting 'Manage Steam Guard Account Security.'
Step 2: Authorize Shared Computers
Log into your Steam account on the computer you wish to share your games from. Go to 'Steam' > 'Settings' > 'Family', and under 'Family Library Sharing', select 'Authorize This Computer.' You can authorize up to 5 accounts and 10 devices to access your game library.
Step 3: Authorize Users to Share Your Library
Once you have authorized the computer, you can now manage other users who can access and play games from your library on that computer. Check the box next to the accounts you want to share with under the 'Eligible Accounts' section on the same 'Family' page.
Step 4: Access Shared Games
Users who have been granted access can log into their own Steam accounts on the authorized computer. They will see an option to 'borrow' games from your library when they access Steam. These games will appear in their library with a label indicating that they are shared.
For additional help or if you encounter any issues with Steam Family Sharing, refer to the Steam Support page for detailed guides and troubleshooting tips.
How to Restart Steam?
Restarting the Steam client can resolve many issues related to performance, updates, or connectivity. Follow these steps to properly restart Steam:
Step 1: Exit Steam
To begin, close Steam completely by clicking on 'Steam' in the upper left corner of the client, and then selecting 'Exit' from the dropdown menu. Ensure that Steam is not running in the background by checking your system tray (Windows) or dock (Mac) and closing it from there if necessary.
Step 2: Restart Your Computer (Optional)
Although this step is optional, restarting your computer can help clear out any lingering processes that may affect Steam’s performance. This can be particularly helpful if Steam was not shutting down properly or if you’ve installed updates that require a reboot.
Step 3: Relaunch Steam
After closing Steam and optionally restarting your computer, relaunch Steam by double-clicking its shortcut on your desktop or by finding it in your Start menu (Windows) or Applications folder (Mac).
Step 4: Verify Steam Functionality
Once Steam has restarted, check to see if the issue you were experiencing has been resolved. If problems persist, consider seeking additional help through Steam Support or the Steam community forums for further troubleshooting.
What is Steam Gaming?
Steam is a digital distribution platform developed by Valve Corporation, which offers digital rights management (DRM), multiplayer gaming, video streaming, and social networking services. It allows users to install and automatically update games and provides community features such as friends lists and groups, cloud storage, and in-game voice and chat functionality.
Game Library:
Steam provides users access to thousands of games from AAA to indie titles across a wide range of genres. Users can purchase and download games directly through the platform.
Community Features:
Steam also offers robust community features, including friends lists, groups, chat functionality, and the ability to share content through the Steam Workshop. Players can join communities based on shared interests and can also stream gameplay directly through Steam.
Additional Services:
In addition to gaming, Steam offers various other services such as SteamVR, a virtual reality hardware and software platform, and the Steam Controller, a gamepad designed to work with a wide array of games. Steam also provides frequent sales and discounts, making it a popular platform during special events and holidays.
How Long Do Steam Refunds Take?
Steam refunds can take a varying amount of time depending on several factors, but they are generally processed quite quickly. Here's what you can expect when requesting a refund through Steam:
Step 1: Requesting the Refund
You can request a refund for nearly any purchase on Steam for any reason, whether it’s not working on your computer, it wasn’t what you expected, or you've simply changed your mind. Refunds are available for games and software applications within two weeks of purchase and with less than two hours of playtime.
Step 2: Processing the Request
Once you submit your request, Steam will review the details. This review process can take up to a few hours but is usually completed much faster. You will receive an email confirmation once your refund request has been reviewed.
Step 3: Refund Issuance
After approval, the refund is typically processed within a week. Refunds to Steam Wallet funds are available immediately once the refund is approved. Refunds to credit cards, debit cards, and PayPal can take up to seven days to appear. However, for international payments, this process may take longer, up to 14 days for refunds to appear.
If you haven't received your refund after this period, or if you have any questions about the status of your refund, it is recommended to contact Steam Support for assistance.
How Much is My Steam Account Worth?
The value of your Steam account can be determined by various factors, including the total cost of all games, downloadable content (DLC), and software you have purchased through Steam. Additional considerations include the rarity and market value of any in-game items or collectibles associated with your account.
Step 1: Calculate the Total Cost of Purchased Content
To get a basic estimate of your account's value, you can add up the cost of all the games and other content you have purchased. This includes games, DLCs, and any software bought through the Steam platform.
Step 2: Consider Market Value of Items
If your account holds rare or valuable in-game items, such as skins, weapons, or collectibles, these can significantly increase the value of your Steam account. The market value of these items can be checked on the Steam Community Market or third-party websites.
Step 3: Use Online Estimation Tools
There are online tools and websites that can help estimate your Steam account's value by analyzing your public profile and inventory. These tools typically calculate the full price of your games and add any extra value from rare items.
While these steps can give you an estimation, the actual market value can vary based on demand and other factors. Note that selling Steam accounts is against Steam's Terms of Service, and doing so can result in the account being suspended.
How to Change Your Steam Account Name
Changing your Steam account name (also known as your Steam username) is a straightforward process, but it's important to distinguish between your account name, which cannot be changed, and your profile name, which you can modify at any time. Here are the steps to change your Steam profile name, which is the name visible to other users on Steam:
Step 1: Log Into Steam
Open the Steam client and log in with your current account credentials.
Step 2: Access the Profile Settings
Click on your current profile name at the top of the Steam client to open a dropdown menu, then select 'View my profile'. On your profile page, click on 'Edit Profile' located to the right of your profile picture.
Step 3: Change Your Profile Name
In the edit profile menu, you will see a field labeled 'Profile Name'. Here, you can enter your new desired name. This name will be the one displayed in games and on your friends' lists.
Step 4: Save Changes
After entering your new profile name, scroll down to the bottom of the page and click 'Save changes'. Your new profile name will take effect immediately across the Steam platform.
Remember, your account name, which is used to log in to Steam, cannot be changed. Only the profile name, which represents how you appear to other users and in community areas, is changeable.
Did you like this article?
If you did, please leave us a like or share this page, this encourages us to continue writing guides such as this!
What do you want us to write about in our next article?
Comment below! There is an option to comment anonymously.